トップページからFX用仮想デスクトップのページへ進む
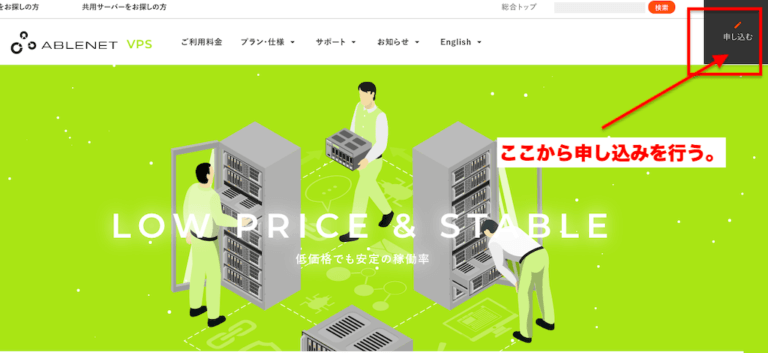
上の画面はエイブルネットのトップページになります。
画面左の『VPS(仮想専用サービス)』をクリックして、FX用VPSサービスのページへ進みます。
ABLENETの申込み内容を記載する。
次に実施に申し込み手続きを記載して行きます。
VPSのプランを選択する。
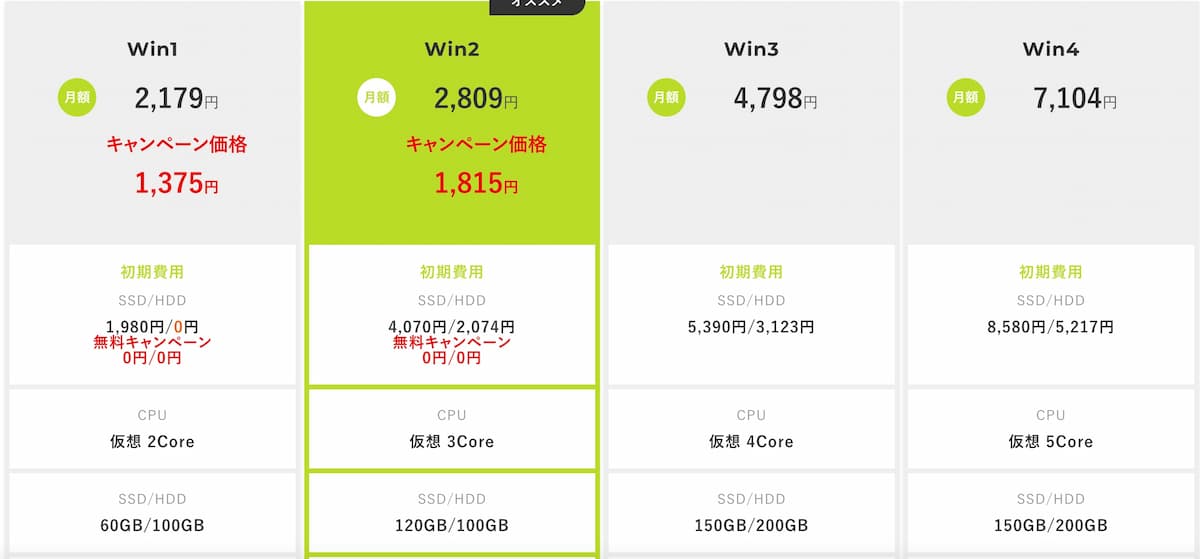
申込みはMT4を使う場合には『Win』プランを選択します。
Win2・3・4に行くにしたがって大きな容量を使うことができます。
Winプランは基本的にWindowsサーバーを使う場合のプランになるため、こちらを選択します。
プラン選びに迷ったらまずはwin1プランから利用して、必要に応じて後から他のプランにアップグレードするといいでしょう。
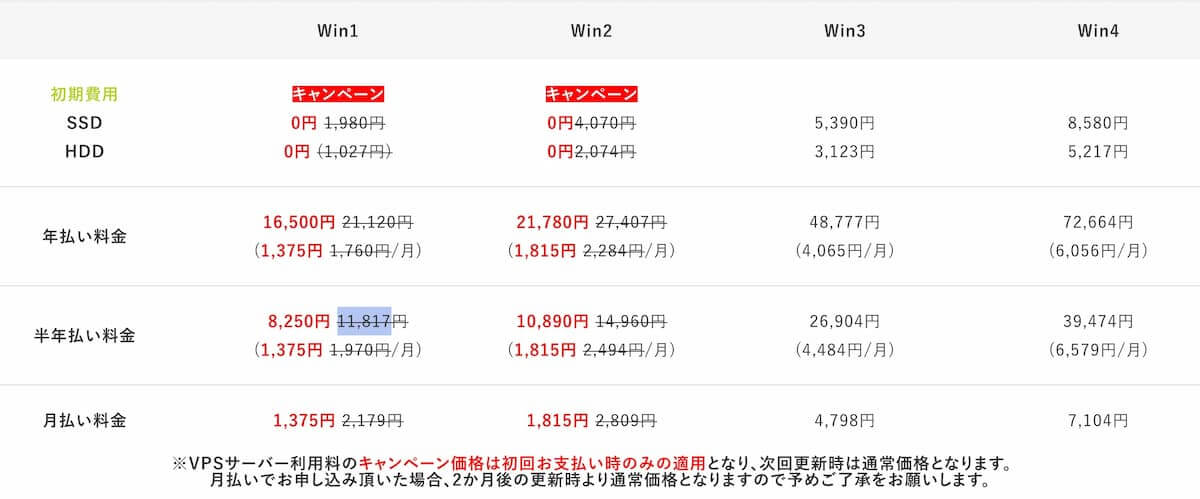
VPSのストレージ(容量)を選択する。

次にストレージつまり「容量:を選択します。
Windowsプランの「通常(HDD)」と「SDD」の違いは以下の通りです。
| 通常(HDD)プラン(win1の場合) | SSDプラン(win1の場合) | |
|---|---|---|
| 転送 | 通常 | 高速 |
| 初期費用 | 0円 | 0円 |
| ディスク容量 | 100GB | 60GB |
どちらのプランにするのか迷ったら、まずはSSDプランを選んでみるのがいいと思います。
申し込む時のWindowsプランについては「通常(HDD)」と「SSD」プランの違いがあります。 「SSD」プランは、SDDと高速の転送がメモリになります。
容量は通常(HDD)より小さくなりますが効率的に使用することが可能です。。
(参考)VPSプランの価格とスペックについて
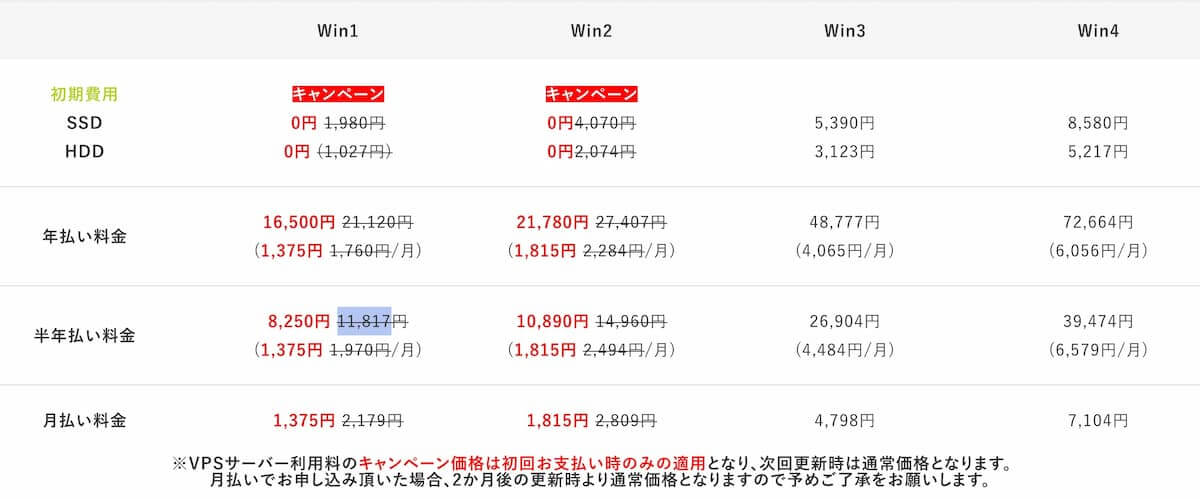
*WINプランの朱書きはキャンペーン中の価格になります。最新価格の詳細は公式サイトをご覧ください。
仮想デスクトッププランについては上のような価格とスペックになっています。
ABLENETの支払い方法の選択
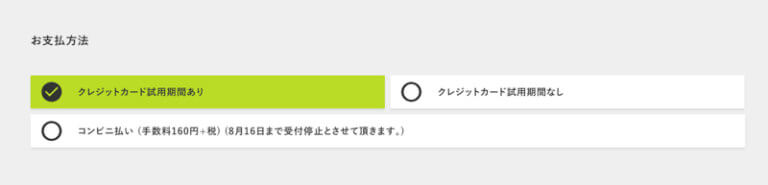
あとその下の『支払い方法』を選択します。
支払いには
- クレジットカード試用期間あり(10日間の無料体験付き)¥い)
- クレジットカード試用期間なし(すぐに本契約)
- CVS(コンビニ支払い)
をどれかを選びます。
オススメは無料体験がついている「10日間の無料体験付き(クレジットカード払い)」がオススメになります。
ABLENETでの支払い方法は以下のように2種類となっています。

10日間の無料体験から申し込んだ場合には、無料期間終了後には自動契約になります。 無料期間内に契約の解除手続きを行えば料金は発生しないことになります。
また契約期間の縛りもありません。
利用規約を読み次に進む
次に利用規約の画面になるため、利用規約を確認します。
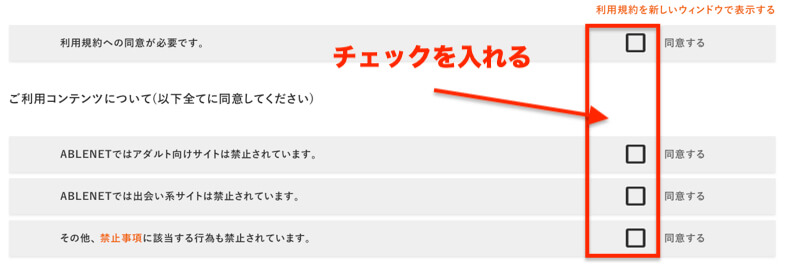
利用規約を読んだうえで、チェックボックスにチェックをして「次」のボタンを押します。
ABLENETの契約期間を選択する。
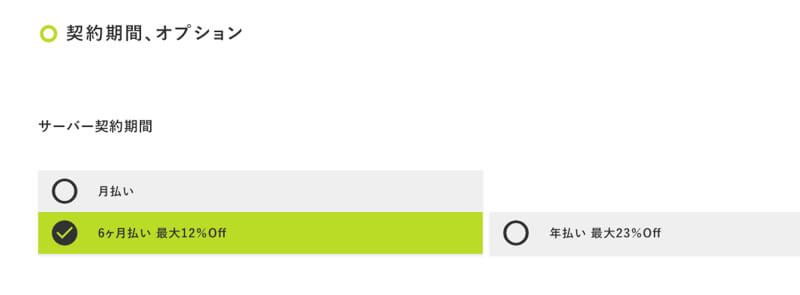
現在支払い期間としては「1ヶ月」「半年」「1年」となっています。
契約期間(支払い期間)が長ければ長いほどお得になるシステムとなっています。
| 1ヶ月の料金 | 1年の料金 | 1年払いとの比較 | |
|---|---|---|---|
| 1ヶ月払い | 1981円 | 23772円 | 4572円 |
| 半年払い | 1791円 | 21492円 | 2292円 |
| 一年払い | 1600円 | 19200円 | ー |
例えば月払いにした時は、クレジットカードで支払いを選択したとして毎月ごとにクレジットカードから金額が引かれることになります。(*自動更新)
ABLENETの契約内容を確認する。
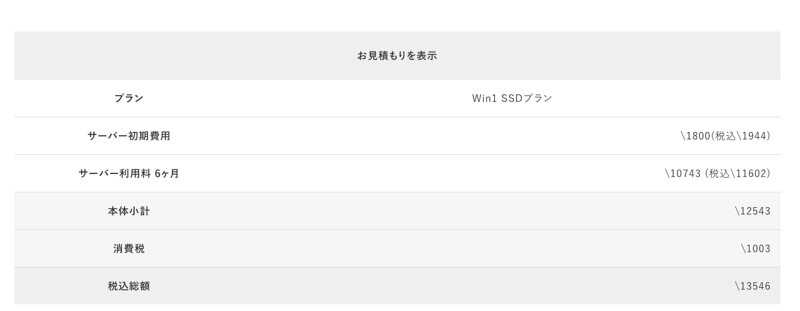
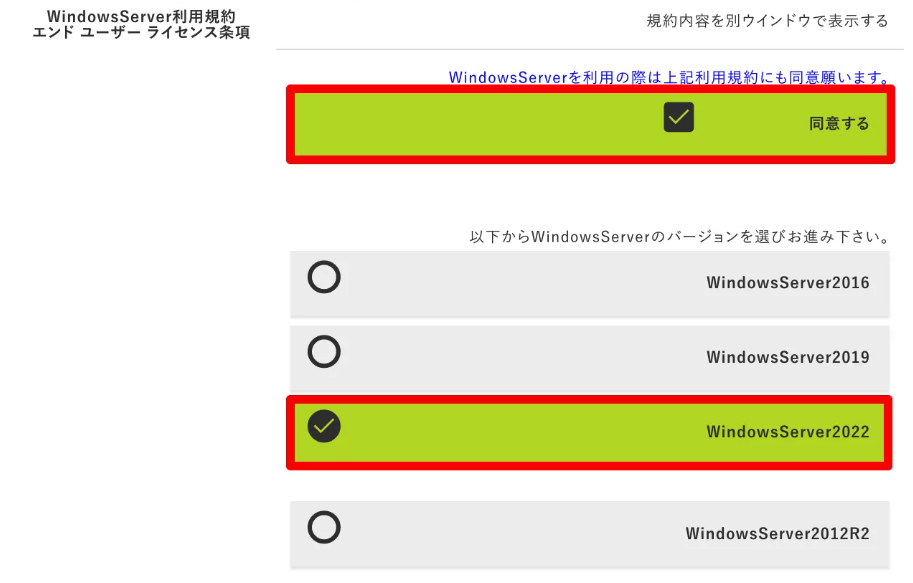
契約内容の確認では
- 利用規約のチェック
- サーバーの選択(Windows2022)
を行います。
ABLENETの申込み者情報の入力を行う。
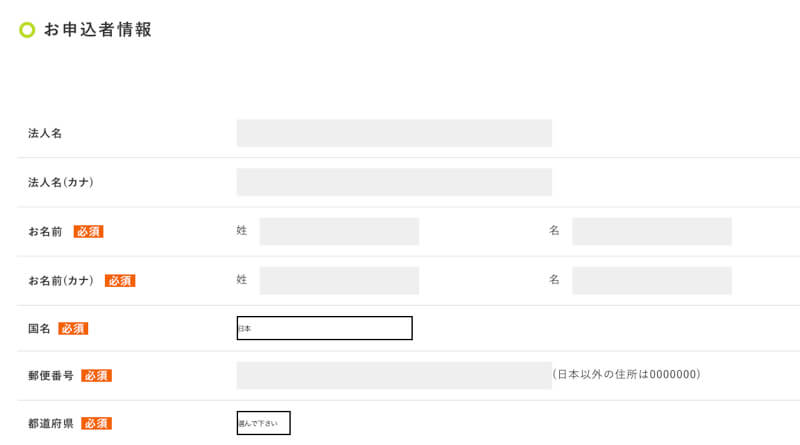
ABLENETのVPSに契約する人の情報を入力します。画面の*は入力の必須項目になります。
*個人で申し込む場合は、法人欄の記載は空白で大丈夫です。
情報を入力して、次へ進みます。
ABLENETの申し込み内容を確認し注文を確定する。
最後に申込者の情報を確認します。
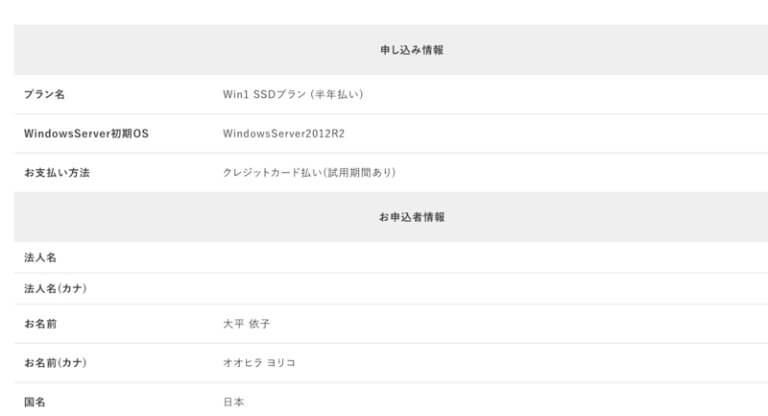
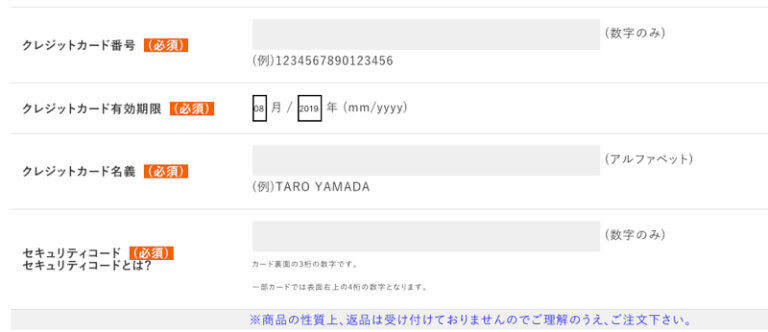
そしてその下に、支払い方法で「クレジットカード払い」を選択した人は「クレジットカードの情報入力欄」があるのでそこを入力します。
「本契約」移行(ABLEパネルから)の申請があった際、登録のクレジットカードへ課金させていただきます。
「本契約」移行の申請がないまま試用期限を過ぎた場合、又は、「キャンセル」申請があった場合はクレジットカードの利用枠解除、課金を行わず、サーバー削除とさせて頂きます。
[試用 → 本契約移行申請] [試用 → キャンセル申請] は、試用期間中にABLEパネルのメニ ューからお手続き下さい。
上の説明にあるように、クレジットカード払い(試用期間あり)を選んだ場合には、10日過ぎるまでに本契約の手続きをしないとキャンセル扱いになるため注意が必要です。
継続してVPSを使いたい場合には、ABLEパネルから手続きを行いましょう。
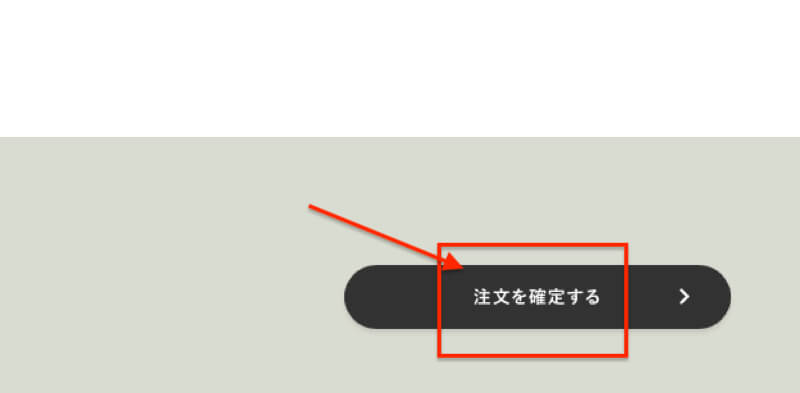
そして最後に「注文を確定する」のボタンを押すと注文が確定となります。
申込み完了のメールでログインの情報を確認する。
申し込みが完了してVPSの設置が完了し後に、 ABLENETより以下のメールが送付されてきます。
このメールが送られてきた後は、VPSにアクセスができるようになります。
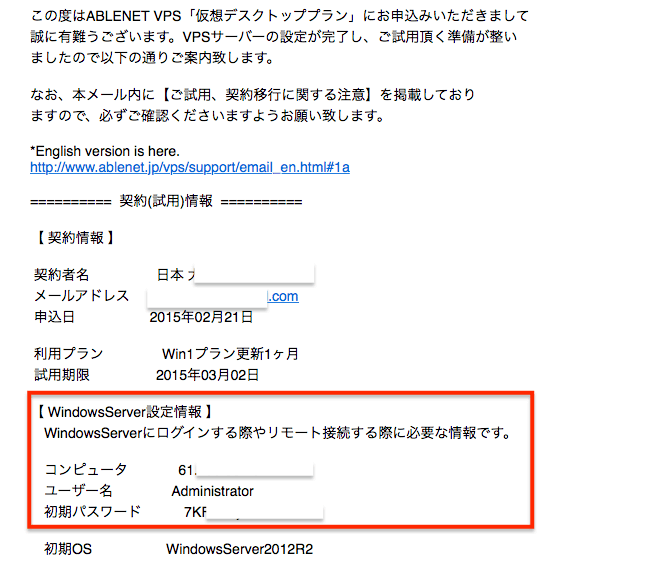
*特にパスワードはしっかり管理しておいてください。
またこのメールの下にエイブルネットのサーバーのログイン情報の内容が記載されています。
VPSの接続方法は下記の記事を参考にしてください。(スマホもPCも同じです。)
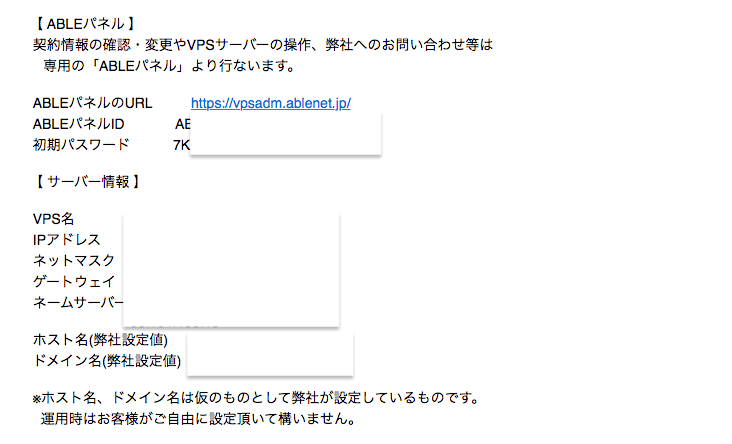
『ABLEパネル』については、VPSの契約内容の確認や、VPS上で電源を切った場合に再度起動する場合に使用をします。
契約情報のメールは大切に保管するようにしておいてください。
以上がエイブルネットの契約方法の説明でした。